Criação ou Edição de Contratos no Saguicontrol
Nesse artigo abordarem o processo de criação de contratos no sistema Saguicontrol, fornecendo orientações passo a passo sobre como realizar essa tarefa de maneira eficiente. A funcionalidade de criação de contratos permite aos usuários do sistema gerar documentos contratuais com detalhes específicos, incluindo informações sobre partes envolvidas, vigência, itens e signatários. Além de permitir a assinatura do contrato de maneira 100% digital, através de integrações com terceiros.
Este tutorial é composto de 9 passos, guiando você através do processo de criação de contratos no Saguicontrol. São eles:
- Acesso ao Menu Jurídico > Contratos
- Criar Novo Contrato
- Preencher Dados do Novo Contrato
- Inserir Itens ao Novo Contrato
- Inserir Signatários ao Novo Contrato
- Aba Template
- Finalizar a Criação
- Visualizar o Contrato
- Enviar para Assinatura (Opcional)
Ao seguir esses passos, você será capaz de criar e enviar para a assinatura um contrato para seu cliente, facilitando o processo de gestão de contratos em sua empresa. Então, vamos nessa:
PASSO 1: Acessar ao Menu Jurídico > Contratos:
- Navegue até o menu Jurídico no sistema e selecione a opção "Contratos".
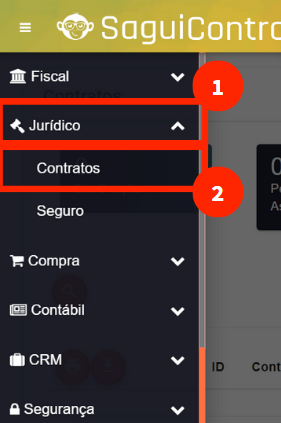
PASSO 2: Criar/Editar Contrato:
- Para criar um novo contrato, clique em "+Contrato"
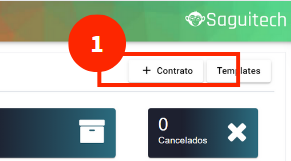
- Para editar um contrato existente, é só clicar no ícone de lápis, ao lado esquerdo do contrato que precisa ser alterado.
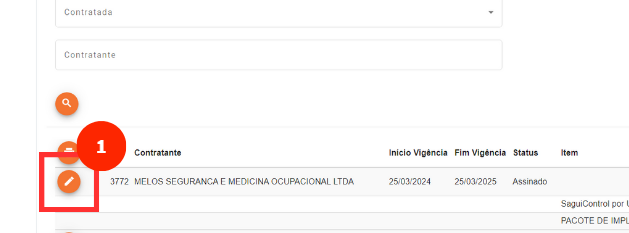
PASSO 3: Preenche Dados do Novo Contrato:
- A Janela abaixo será aberta, com as informações do contrato que precisarão ser preenchidas
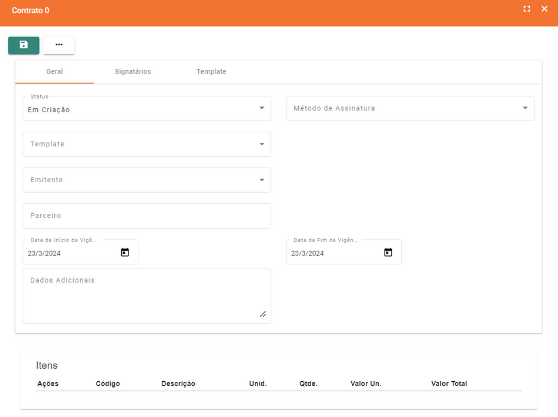
- Na aba Geral, preencha os campos conforme aas orientações abaixo:
- Status: O sistema permite 5 status:
- Em criação;
- Pendente de Assinatura;
- Assinado;
- Concluído;
- Cancelado.
- ⚠️ Observação: Caso o método de assinatura (campo seguinte) for Assinar Online por E-mail, pode deixar comoEm Criaçãoque o sistema atualizará automaticamente esse campo. Para saber mais sobre como funciona os tipos de assinatura de contrato permitidos no sistema acesse o artigoMétodos de Assinatura de Contrato no Saguicontrol
- Método de assinatura: Escolha se o contrato será assinado fisicamente ou digitalmente através de uma das nossas integrações com empresas de assinatura de contrato online. Para saber mais sobre como funciona os tipos de assinatura de contrato permitidos no sistema acesse o artigo: Métodos de Assinatura de Contrato no Saguicontrol
- Template: Aqui serão mostrados todos os templates cadastrados para a sua empresa. Para saber mais acesse o artigo: Templates de Contratos no Saguicontrol
- Emitente: Para quais das suas filiais esse contrato será criado. Para cadastro de suas filiais, acesse o artigo: Como Cadastrar Mais de Um CNPJ no Saguicontrol
- Parceiro: Preencha para qual cliente o contrato será gerado. Ao digitar as 3 primeiras letras da razão social do cliente desejado, o sistema já puxará todos os clientes correspondentes cadastrados no sistema. Caso não encontre o cliente desejado na lista, cadastre o seu cliente em Venda > Cliente, para sabe mais acesse o artigo: Como Cadastrar Um Novo Cliente
- Data de início da vigência: Insira a data de início da validade do seu contrato
- Data de término da vigência: Insira a data de término, isto é, quando o contrato se encerra ou precisará ser renovado.
- Dados adicionais: Qualquer informação adicional que você queria adicionar no contrato.
- Status: O sistema permite 5 status:
- Agora clique em Salvar, para que o sistema permita a edição dos demais campos
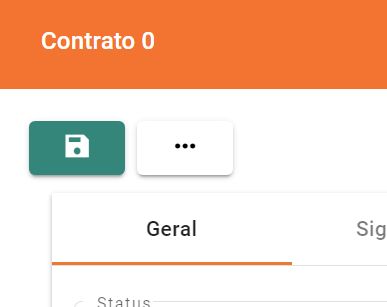
PASSO 4: Inserir Itens ao Novo Contrato
- Desce o scroll até o final e preencha o contrato com os Itens, isto é, produtos e serviços que fazem parte desse contrato. Para adicionar itens, clique em + Item
⚠️ Se esse contrato foi gerado a partir de um orçamento, provavelmente esses itens já virão preenchidos. Neste caso, basta revisar e editar qualquer informação pertinente.
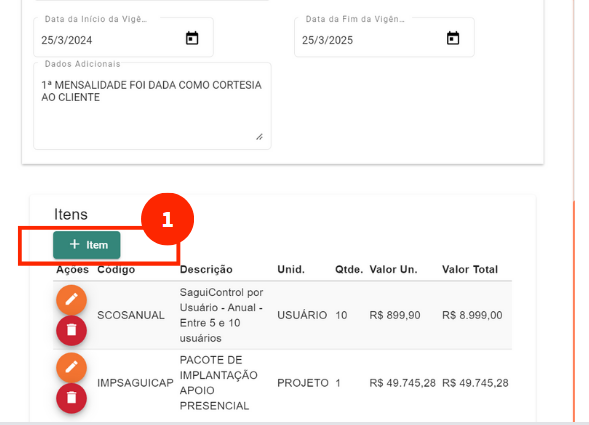
- Um novo pop-up será aberto com as seguintes opções de campos que precisarão ser preenchidos:
- Tipo de produto: Existem duas opções de produto/serviço
- Produto acabado: Produto físico;
- Serviço: Prestação de serviço no geral.
- Nome do produto: Qual o nome do serviço ou produto que está sendo negociado. Ao digitar as 3 primeiras letras do produto ou serviço, o sistema trará todos os produtos ou serviços já cadastrados no sistema.
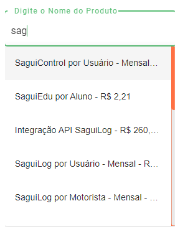
- ⚠️ Caso o produto ou serviço desejado não apareça na lista, acesse o artigo: Ao tentar inserir um novo item ao contrato, o produto/serviço não aparece
- Quantidade comercial: Atualize com a quantidade desse item que o seu cliente está adquirindo
- Valor comercial: Ele já vai trazer o valor comercial cadastrado para esse serviço ou produto no sistema, mas esse valor pode ser alterado apenas para esse contrato, para isso basta alterar esse campo;
- Valor total: Ao preencher o campo anterior “Quantidade comercial” o sistema automaticamente irá multiplicar o campo “Quantidade comercial” pelo campo “Valor comercial”. Entretanto, caso seja de seu desejo, ele também pode ser alterado manualmente;
- Código do produto: Ele já vai trazer o código do produto cadastrado para esse serviço ou produto no sistema, mas esse campo pode ser alterado apenas para esse contrato, para isso basta alterar esse campo;
- Descrição: É o nome do produto ou serviço. Ele já vai trazer a descrição do produto cadastrado para esse serviço/produto no sistema, mas esse campo pode ser alterado apenas para esse contrato, para isso basta alterar esse campo;
- Unidade comercial: É qual o nome da unidade comercial para esse produto ou serviço. Ele já vai trazer a unidade comercial do produto/serviço cadastrado para esse serviço/produto no sistema, mas esse campo pode ser alterado apenas para esse contrato, para isso basta alterar esse campo.
- Exemplos:
- Esse é um produto. Ele é vendido por unidade, por pacote ou por lote? Se for por unidade, escreva UNIDADE; Se for por lote, escreva LOTE e assim por diante;
- Esse item é um serviço. Ele é vendido por licença? Por hora? Por pacote de horas? Se for por hora, escreva HORA; Se for por licença escreva LICENÇA e assim por diante.
- Exemplos:
- Informações adicionais do produto: Adicione qualquer informação ou observação a respeito desse item. Ele já vai trazer as informações adicionais do produto/serviço cadastrado para esse serviço/produto no sistema, mas esse campo pode ser alterado apenas para esse contrato, para isso basta alterar esse campo;
- Valor do frete: Se for um produto físico e ele for ser enviado até o cliente, qual o valor desse frete?
- Valor do seguro: Se for um produto físico e ele for ser enviado até o cliente, qual o valor do seguro?
- Valor do desconto: Preencha se for necessário aplicar algum desconto para esse item, apenas para esse cliente;
- Outras despesas: Adicione aqui qualquer despesa adicional que necessite ser acrescentada para esse contrato em específico.
- Tipo de produto: Existem duas opções de produto/serviço
PASSO 5: Inserir Signatários ao Novo Contrato
- Agora, vamos acessar a aba Signatários para inserir todos os responsáveis por assinar esse contrato. Caso o template selecionado já tenha signatários padrão cadastrado para esse tipo de template, eles já aparecerão nessa tela e você só precisará incluir os signatários que assinarão do lado do cliente. Caso o template escolhido não tenha nenhum signatário padrão pré configurado, você precisará inserir também os signatários do lado da empresa. Para saber mais como já deixar pré-configurado os signatários que sempre assinarão pela empresa para um determinado template, acesse: Templates de Contratos no Saguicontrol
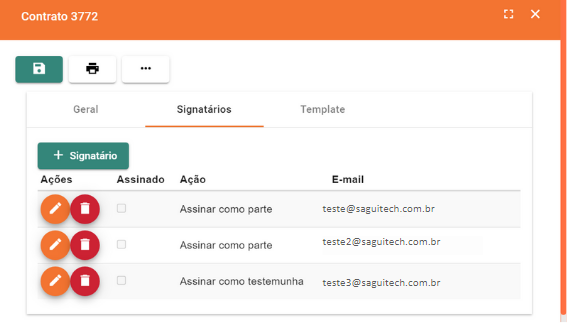
- Cadastre todos os signatários faltantes e necessários para o contrato. Parar saber como adicionar um signatário, acesse o artigo: Cadastrar Signatários em um Contrato ou Template de Contrato
PASSO 6: Aba Template
Nessa aba, ele vai mostrar o modelo do template que foi escolhido para conferência. Caso deseje alterar algo apenas para esse contrato em específico, a hora é agora, só alterar o template nessa aba.
Para saber mais como customizar o template de contrato e quais as tags dinâmicas disponíveis, acesse o artigo: Customizar o Template de Contrato
PASSO 7: Finalizar a Criação
Clique novamente em Salvar, para salvar qualquer nova alteração no contrato.
PASSO 8: Visualizar o Contrato
Para visualizar como o contrato será enviado ao cliente ou como ficará após a a sua impressão, clique no ícone da Impressora na parte superior do pop-up. 
🥳 Parabéns! O seu contrato acaba de ser atualizado no sistema!
PASSO 9: Enviar para Assinatura
No caso de contratos online, após qualquer edição ou nova geração, precisamos envia-lo para assinatura digital dos signatários cadastrados.
- Para isso, clique no ícone de três pontinhos no menu superior
 e depois em Assinaturas
e depois em Assinaturas
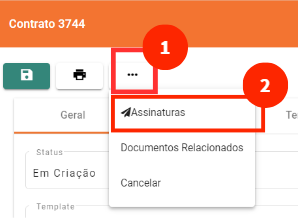
Agora, sim. Seu contrato atualizado foi enviado para a assinatura de todos os signatários cadastrados!
⚠️ Caso apareça algum erro ao enviar para a assinatura, acesse o artigo: Erros ao enviar o contrato para assinatura no Saguicontrol

